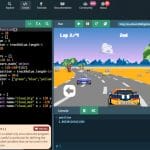Unity‘s Raycast 2D is a powerful tool that allows developers to detect and respond to collisions and interactions between objects in a 2D game. It works by projecting a “ray” in a specified direction from a starting point, and then checking if that ray intersects with any objects along its path. This can be incredibly useful in a variety of scenarios, such as detecting if a player is touching the ground, determining if a bullet hits an enemy, or checking if a button is being pressed.
Raycasting is a common technique used in many video game engines, and Unity’s implementation is particularly powerful due to its flexibility and ease of use. With just a few lines of code, developers can set up raycasting in their game and begin detecting collisions and interactions with ease. Additionally, Raycast 2D can be used in conjunction with other Unity features such as physics and collision detection, allowing for even more complex and dynamic gameplay scenarios.
Unity 2D Raycast
In this tutorial, we’ll cover the basics of how to use Raycast 2D in Unity, including setting up a scene, creating a script, and configuring the raycast to detect collisions with specific objects. By the end of this tutorial, you’ll have a solid understanding of how Raycast 2D works and how you can use it to create rich and engaging 2D gameplay experiences.

Introduction to Raycast 2D and its importance in 2D game development.
Raycast 2D is an essential tool for 2D game development, as it allows developers to detect and respond to collisions and interactions between objects in a 2D game. When developing a 2D game, it’s important to be able to accurately detect collisions between objects in order to create engaging gameplay mechanics. For example, in a platformer game, the player needs to be able to detect when they’re touching the ground or when they’ve hit an enemy in order to jump or take damage.
Without Raycast 2D, implementing collision detection in a 2D game would be much more difficult, requiring developers to manually check for collisions between objects and handle them accordingly. This can be time-consuming and error-prone, especially in more complex games with multiple objects and interactions.
Raycast 2D simplifies the process of detecting collisions and interactions between objects by projecting a “ray” in a specified direction and checking for collisions along its path. This makes it easy to detect when objects are touching or intersecting, and allows developers to respond to those collisions in a variety of ways, such as triggering animations or applying forces to objects.
In addition to collision detection, Raycast 2D can also be used for a variety of other purposes in 2D game development, such as detecting input from the player, triggering events, or even creating complex AI behaviors. Overall, Raycast 2D is a powerful and versatile tool that is essential for creating engaging and dynamic 2D gameplay experiences.
Step 1: Setting up the scene
To begin using Raycast 2D in Unity, we first need to set up a new 2D project and create a scene to work with.
- Open Unity and create a new 2D project. You can do this by selecting “New Project” from the Unity Hub and choosing “2D” as the template.
- Once your project has been created, create a new scene by selecting “File” -> “New Scene” from the menu bar.
- With your new scene open, it’s time to add some objects to it. For the purposes of this tutorial, we’ll use a simple setup with a player character and some obstacles to navigate around.
- To add a player character to the scene, right-click in the Hierarchy panel and select “2D Object” -> “Sprite”. This will create a new sprite object in the scene.
- With the new sprite selected in the Hierarchy panel, click on the “Sprite Renderer” component in the Inspector panel. In the “Sprite Renderer” component, select a sprite for your player character. You can do this by clicking on the small circle next to the “Sprite” field and choosing a sprite from the Assets folder.
- Next, let’s add some obstacles to the scene. To do this, right-click in the Hierarchy panel and select “Create Empty”. This will create a new empty game object in the scene.
- With the new game object selected in the Hierarchy panel, click on the “Add Component” button in the Inspector panel and select “Box Collider 2D”. This will add a box collider component to the game object, which will allow it to interact with other objects in the scene.
- Finally, let’s add a sprite to the obstacle game object. To do this, select the obstacle game object in the Hierarchy panel and click on the “Sprite Renderer” component in the Inspector panel. In the “Sprite Renderer” component, select a sprite for your obstacle object.
With your scene set up and objects added to it, you’re now ready to start using Raycast 2D to detect collisions and interactions between objects in your 2D game.
Step 2: Adding a script
Now that we have our scene set up with objects to detect collisions between, we need to create a script that will handle our raycasting.
- In Unity, create a new C# script in your Assets folder by right-clicking and selecting “Create” -> “C# Script”. Name the script “Raycast2DExample” or something similar.
- Double-click on the new script to open it in your preferred code editor.
- In the code editor, add the following code to the script:
using UnityEngine;
public class Raycast2DExample : MonoBehaviour
{
public float raycastDistance = 1f;
public LayerMask layerMask;
private void Update()
{
// Cast a ray in the forward direction from the player's position
RaycastHit2D hit = Physics2D.Raycast(transform.position, transform.right, raycastDistance, layerMask);
// If the ray hits something, print the name of the object it hit
if (hit.collider != null)
{
Debug.Log("Hit object: " + hit.collider.gameObject.name);
}
}
}This code creates a new C# script called “Raycast2DExample” and defines two public variables: “raycastDistance” and “layerMask”. The “raycastDistance” variable specifies how far the ray should be cast, and the “layerMask” variable specifies which layer(s) the ray should interact with.
- Next, we define a method called “Update()”, which will be called every frame by Unity. Inside the “Update()” method, we use the “Physics2D.Raycast()” function to cast a ray in the forward direction from the player’s position. We pass in the player’s position, a direction (in this case, “transform.right” to cast the ray in the forward direction), the raycast distance, and the layer mask.
- The “Physics2D.Raycast()” function returns a “RaycastHit2D” object, which contains information about the object that the ray hit (if any). We check to see if the “collider” property of the “RaycastHit2D” object is not null. If it’s not null, that means the ray hit an object. We use the “Debug.Log()” function to print the name of the object that the ray hit to the console.
- Save the script and return to the Unity editor. Drag the “Raycast2DExample” script from your Assets folder onto your player object in the Hierarchy panel. This will attach the script to the player object and allow it to run.
With the script attached to the player object, the “Update()” method will be called every frame, casting a ray in the forward direction from the player’s position and printing the name of any object that the ray hits to the console. You can customize the “raycastDistance” and “layerMask” variables to control how the ray behaves and which objects it interacts with.
Step 3: Setting up the player
After creating the script, we need to attach it to our player object so that it can handle the raycasting. To do this, we’ll drag the script from the Assets folder onto our player object in the Hierarchy panel.
Once you have attached the script to the player object, you can customize the raycast distance and layer mask settings from the Inspector panel. The raycast distance determines how far the ray will be cast from the player’s position, and the layer mask determines which layers the raycast will detect collisions with.
It’s important to note that the player object must have a Collider2D component attached in order for the raycasting to work properly. If your player object does not have a collider, you can add one by selecting the player object in the Hierarchy panel and then clicking “Add Component” in the Inspector panel, and selecting “Physics 2D” > “Box Collider 2D” or another collider type.
Once the collider is added, you can adjust its size and shape to match the size and shape of your player object. This will ensure that the raycast is projecting from the correct location and in the correct direction.
Step 4: Configuring the script
After attaching the script to our player object, we need to configure it to work with our scene. In the Inspector panel, you’ll see the public variables we defined in the script: raycastDistance and layerMask.
The raycastDistance variable determines how far the raycast will be cast from the player’s position. This value should be set to a distance that makes sense for your game. For example, if your game has a top-down perspective and the player needs to detect obstacles in their path, you may want to set the raycastDistance to the maximum distance the player can see ahead of them.
The layerMask variable determines which layers the raycast will detect collisions with. By default, the raycast will detect collisions with all layers, but you can limit it to specific layers by selecting them from the drop-down menu. This can be useful if you want the player to only detect collisions with certain objects in the scene, such as obstacles or enemies.
You can also modify the direction of the raycast by changing the transform.right parameter in the Physics2D.Raycast() method. By default, the raycast is cast in the forward direction from the player’s position, but you can change it to cast in any direction by modifying the transform.right parameter. For example, if you want the raycast to be cast to the left of the player, you can change transform.right to transform.left.
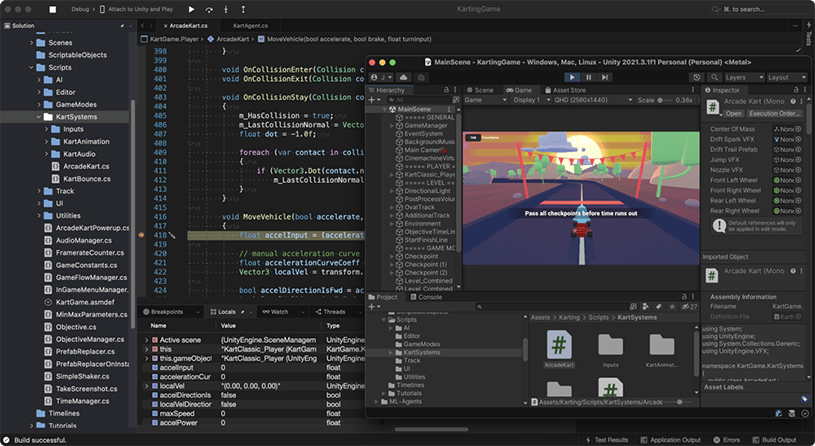
Step 5: Testing the script
Once you have configured the script, it’s time to test it out. Hit the “Play” button in Unity to start the game and move your player around the scene using the arrow keys or WASD. As you move, the raycast will project from the player’s position in the direction you specified, and if it hits an object on the selected layer, the name of the object will be printed to the console.
Observe the console in the Unity Editor as you move your player character around the scene. You should see the names of any objects that the raycast hits printed to the console in real-time. This can be a useful way to debug your game and ensure that your raycast is working as expected.
If you don’t see any output in the console, double-check that you have attached the script to the player object, set the raycast distance to a sensible value, and selected the appropriate layer mask. You may also want to check that the objects you’re trying to detect are on the correct layer and have colliders attached to them.
Once you’ve confirmed that the raycast is working correctly, you can start using it to detect collisions and interactions between objects in your 2D game.
Step 6: Advanced usage of Raycast 2D
Unity’s Raycast 2D has many advanced features that you can use to detect collisions with specific tags and trigger events in your game. Here are some examples:
1. Detecting collisions with specific tags:
Instead of detecting collisions with all objects on a particular layer, you may want to detect collisions with only specific objects. To do this, you can use tags. Tags are custom labels that you can assign to objects in your game to group them together.
To detect collisions with objects with a specific tag, modify the script we created earlier to use Physics2D.RaycastAll() instead of Physics2D.Raycast(). This will return all the objects that the raycast hits, not just the first one. Then, loop through the array of hits and check if each object has the desired tag using the CompareTag() method.
Here’s an example of what the modified script might look like:
using UnityEngine;
public class Raycast2DExample : MonoBehaviour
{
public float raycastDistance = 1f;
public LayerMask layerMask;
public string tagToDetect = "Obstacle";
private void Update()
{
RaycastHit2D[] hits = Physics2D.RaycastAll(transform.position, transform.right, raycastDistance, layerMask);
foreach (RaycastHit2D hit in hits)
{
if (hit.collider.CompareTag(tagToDetect))
{
Debug.Log("Hit object with tag: " + tagToDetect);
}
}
}
}This modified script will detect collisions with all objects on the selected layer that have the specified tag.
2. Triggering events:
In addition to detecting collisions, you may want to trigger events when the raycast hits an object. For example, you might want to play a sound effect or spawn a particle effect.
To do this, you can use Unity’s event system. First, create a new C# script and define a public UnityEvent variable. Then, in the Raycast2DExample script, check if the raycast hits an object with the desired tag, and if so, invoke the UnityEvent.
Here’s an example of what the modified scripts might look like:
using UnityEngine;
using UnityEngine.Events;
public class Raycast2DExample : MonoBehaviour
{
public float raycastDistance = 1f;
public LayerMask layerMask;
public string tagToDetect = "Obstacle";
public UnityEvent onHitObject;
private void Update()
{
RaycastHit2D[] hits = Physics2D.RaycastAll(transform.position, transform.right, raycastDistance, layerMask);
foreach (RaycastHit2D hit in hits)
{
if (hit.collider.CompareTag(tagToDetect))
{
Debug.Log("Hit object with tag: " + tagToDetect);
onHitObject.Invoke();
}
}
}
}using UnityEngine;
using UnityEngine.Events;
public class ExampleEvent : MonoBehaviour
{
public UnityEvent onEventTriggered;
public void TriggerEvent()
{
onEventTriggered.Invoke();
}
}In this example, we have added a public UnityEvent variable called “onHitObject” to the Raycast2DExample script. We’ve also created a new script called “ExampleEvent” with a public UnityEvent variable called “onEventTriggered”. To use this event, you can attach the ExampleEvent script to a game object and add a method that calls the TriggerEvent() function. Then, attach the game object with the ExampleEvent script to the “onHitObject” variable in the Raycast2DExample script.
Now, whenever the raycast hits an object with the specified tag, the “onHitObject” event will be triggered and the “TriggerEvent()” function in the ExampleEvent script will be called. This allows you to trigger a specific action or behavior when the raycast collides with a specific object, making it a powerful tool for game development.
Another advanced usage of Raycast 2D is to detect collisions with specific layers. This can be done by setting the layer mask in the Raycast2DExample script to a specific layer, and then assigning that layer to the objects you want to detect collisions with. This can be useful for detecting collisions with certain types of objects, such as enemies or obstacles.
Overall, Raycast 2D is a powerful tool for detecting collisions and interactions between objects in a 2D game. By understanding how to use it and some of its advanced features, you can create more complex and dynamic gameplay mechanics in your games.
Physics 2D Raycast different usage examples
here are some different usage examples of Physics 2D Raycast in Unity:
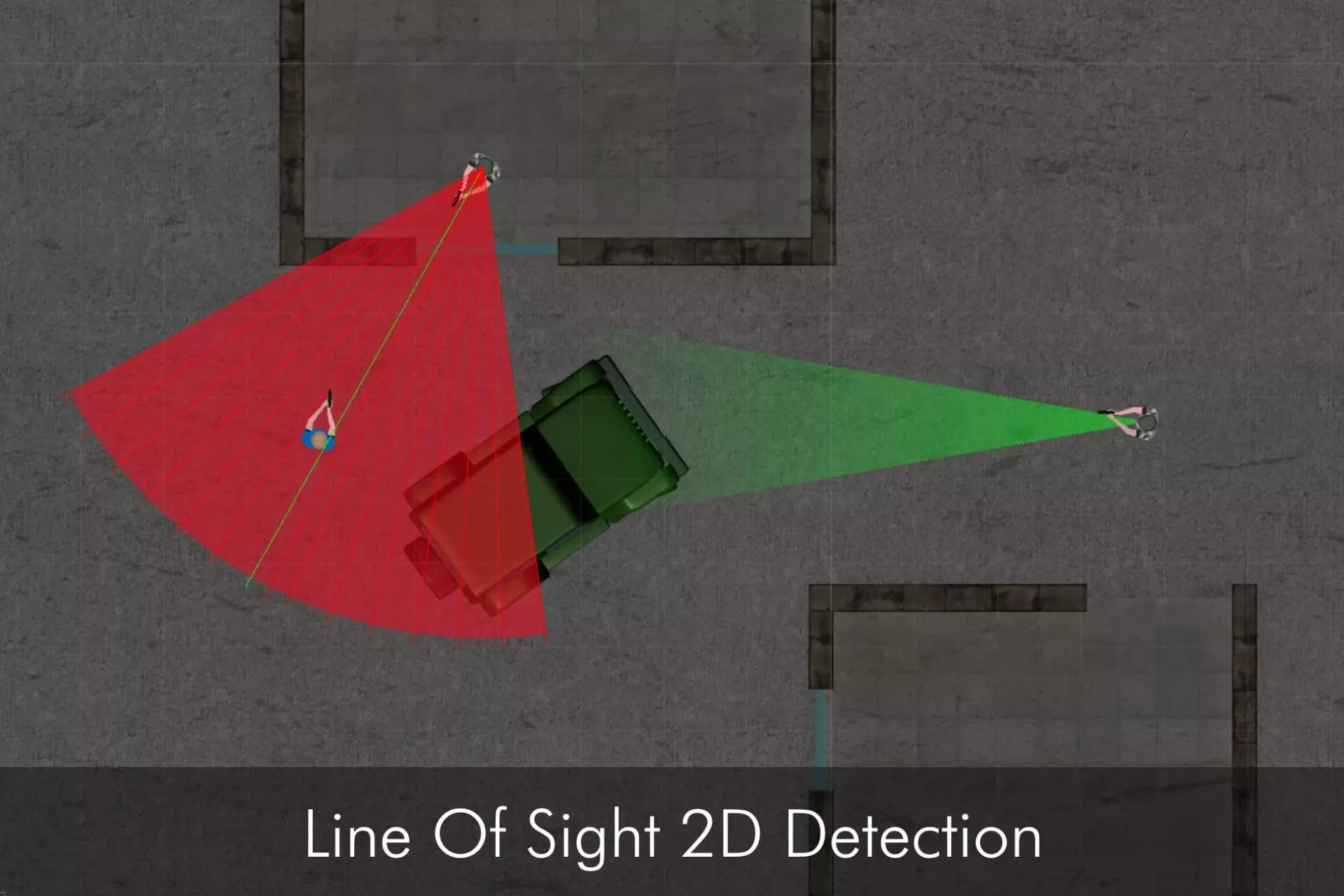
1. Line of sight
You can use a Physics 2D Raycast to determine whether an object is within the line of sight of another object. For example, you can use this to determine whether an enemy can “see” the player character in a stealth game.
Line of sight is a common mechanic in many games, especially in stealth games. It allows game developers to determine if one object can “see” another object, based on the position and angle of the objects. In Unity, you can use Physics 2D Raycast to determine if an object is within the line of sight of another object.
Let’s consider an example of a stealth game where the player character must avoid the enemy. We want to detect if the enemy can “see” the player character, based on the enemy’s field of view. To do this, we can use a Physics 2D Raycast.
First, we need to set up our scene with the enemy and the player character. We can create a new scene and add a sprite for the enemy and another sprite for the player character. We can position them in the scene such that the enemy is facing towards the player character.
Next, we need to add a script to the enemy object to handle the raycasting. We can create a new C# script in our project and name it “EnemySight”. In the script, we’ll need to define the public variables for the raycast distance, the angle of the enemy’s field of view, and the layer mask for the player character.
Here’s an example of what the EnemySight script might look like:
using UnityEngine;
public class EnemySight : MonoBehaviour
{
public float raycastDistance = 10f;
public float fieldOfViewAngle = 90f;
public LayerMask playerLayer;
private Transform player;
private bool playerInSight;
private void Start()
{
player = GameObject.FindGameObjectWithTag("Player").transform;
}
private void Update()
{
// Check if the player is in the enemy's field of view
Vector2 direction = player.position - transform.position;
float angle = Vector2.Angle(direction, transform.right);
if (angle < fieldOfViewAngle * 0.5f)
{
RaycastHit2D hit = Physics2D.Raycast(transform.position, direction, raycastDistance, playerLayer);
if (hit.collider != null)
{
playerInSight = true;
}
else
{
playerInSight = false;
}
}
else
{
playerInSight = false;
}
}
public bool CanSeePlayer()
{
return playerInSight;
}
}
This script checks if the player is within the enemy’s field of view by casting a ray from the enemy towards the player. If the player is within the field of view, the script casts a ray to check if the player is within the raycast distance and on the player layer. If the ray hits the player, the playerInSight variable is set to true.
We can then create a separate script to handle the behavior of the player character. For example, if the player character is seen by the enemy, we might want to trigger a game over event. Here’s an example of what the PlayerBehavior script might look like:
using UnityEngine;
public class PlayerBehavior : MonoBehaviour
{
private EnemySight enemySight;
private void Start()
{
enemySight = FindObjectOfType<EnemySight>();
}
private void Update()
{
if (enemySight.CanSeePlayer())
{
// Trigger game over event
}
}
}
This script gets a reference to the EnemySight script attached to the enemy object and checks if the player character is within the enemy’s line of sight. If the player character is within the line of sight, the script can trigger a game over event.
2. Weapon collisions
You can use a Physics 2D Raycast to determine whether a weapon has collided with an enemy or other object in a game. For example, you can use this to determine whether a bullet fired from a gun has hit an enemy.
In a combat game, it’s essential to know when a weapon has collided with an enemy or other objects. This information can help you deal damage, add effects like blood spatter or particle effects, or trigger other actions. You can use the Physics 2D Raycast in Unity to detect weapon collisions accurately.
Let’s consider the example of a player character with a gun that fires bullets. When the player presses the fire button, the gun shoots a bullet in the direction the player is facing. We want to know if the bullet hits any enemies or obstacles so we can trigger the appropriate actions.
Here are the steps to implement this using Physics 2D Raycast:
- Set up the scene Create a new 2D project in Unity and add a player character and some enemies or obstacles to the scene.
- Create a bullet prefab Create a bullet prefab that you can instantiate when the player fires the gun. The bullet prefab should have a Rigidbody2D component and a Collider2D component (set to trigger mode). You can also add a script to the bullet prefab to handle any specific bullet behavior.
- Create a script to handle bullet collisions Create a new C# script called “BulletCollisionHandler” and add it to the bullet prefab. In this script, you can use Physics2D Raycast to detect when the bullet collides with an enemy or obstacle. Here’s an example:
using UnityEngine;
public class BulletCollisionHandler : MonoBehaviour
{
public float bulletSpeed = 10f;
public float bulletLifetime = 2f;
public int bulletDamage = 10;
public LayerMask collisionLayer;
private float startTime;
private void Start()
{
// Set the start time so we can destroy the bullet after a certain amount of time
startTime = Time.time;
}
private void Update()
{
// Move the bullet forward
transform.Translate(Vector2.right * bulletSpeed * Time.deltaTime);
// Check if the bullet has reached its lifetime
if (Time.time - startTime > bulletLifetime)
{
Destroy(gameObject);
}
// Check for collisions with enemies or obstacles
RaycastHit2D hit = Physics2D.Raycast(transform.position, transform.right, 0.1f, collisionLayer);
if (hit.collider != null)
{
// If the bullet hits an enemy, deal damage and destroy the bullet
if (hit.collider.CompareTag("Enemy"))
{
EnemyHealth enemyHealth = hit.collider.GetComponent<EnemyHealth>();
if (enemyHealth != null)
{
enemyHealth.TakeDamage(bulletDamage);
}
}
// Destroy the bullet after a collision
Destroy(gameObject);
}
}
}This script creates public variables for the bullet’s speed, lifetime, and damage, as well as the layer mask to detect collisions with. It uses Physics2D Raycast to check for collisions with enemies or obstacles, and if a collision occurs, it deals damage to the enemy and destroys the bullet.
- Instantiate the bullet when the player fires the gun In the script that handles the player’s gun, you can instantiate the bullet prefab and set its position and rotation based on the gun’s position and rotation. Here’s an example:
using UnityEngine;
public class Gun : MonoBehaviour
{
public GameObject bulletPrefab;
private void Update()
{
if (Input.GetKeyDown(KeyCode.Space))
{
// Instantiate a new bullet
GameObject bullet = Instantiate(bulletPrefab, transform.position, transform.rotation);
// Set the bullet's initial position and rotation
bullet.transform.position = transform.position;
bullet.transform.rotation = transform.rotation;
}
}
}
This script listens for a hit event from the Raycast2DExample script and triggers the onEventTriggered UnityEvent when the hit occurs. To use this event, create a new game object and attach the ExampleEvent script to it. Then, add a method to the ExampleEvent script that calls the TriggerEvent() function.
Here’s the code for the ExampleEvent script:
using UnityEngine;
using UnityEngine.Events;
public class ExampleEvent : MonoBehaviour
{
public UnityEvent onEventTriggered;
public void TriggerEvent()
{
onEventTriggered.Invoke();
}
}In the above script, we’ve defined a public UnityEvent variable called “onEventTriggered”. We’ve also created a public method called “TriggerEvent” that calls the Invoke() method on the “onEventTriggered” variable.
To use this script, create a new game object in your scene and attach the ExampleEvent script to it. Then, create a new method in the script that calls the TriggerEvent() function.
Here’s an example of how you can use the ExampleEvent script to play a sound effect when the player’s bullet hits an enemy:
using UnityEngine;
public class Bullet : MonoBehaviour
{
public string enemyTag = "Enemy";
private void OnCollisionEnter2D(Collision2D collision)
{
if (collision.gameObject.CompareTag(enemyTag))
{
// Trigger the onHitObject event
GetComponent<Raycast2DExample>().onHitObject.Invoke();
// Play a sound effect
AudioSource audio = collision.gameObject.GetComponent<AudioSource>();
if (audio != null)
{
audio.Play();
}
}
}
}In the above script, we’ve added a new public variable called “enemyTag” to define the tag for the enemy objects. In the OnCollisionEnter2D() method, we check if the collision object has the specified tag. If it does, we trigger the onHitObject event by calling the Invoke() method on the “onHitObject” UnityEvent variable in the Raycast2DExample script. We also play a sound effect using the AudioSource component on the enemy object.
Overall, using Physics 2D Raycast in combination with UnityEvents can provide a powerful tool for creating advanced game mechanics and interactions in your 2D games.
3. Platformer movement
You can use a Physics 2D Raycast to detect whether a character is standing on a platform. This is commonly used in platformer games to detect whether a character is on the ground or in the air, and to apply different physics to the character based on their current state.
Here’s an example of using a Physics 2D Raycast to detect whether a character is standing on a platform in a 2D platformer game:
- Create a new C# script called “PlatformerCharacterController” and attach it to the player object in the scene.
- In the “PlatformerCharacterController” script, create a public float variable called “groundCheckDistance” to represent the distance the raycast should be cast from the player’s feet.
- In the “PlatformerCharacterController” script, create a public LayerMask variable called “groundLayerMask” to specify which layers should be considered “ground” for the purposes of the raycast.
- In the “PlatformerCharacterController” script, add the following code to the FixedUpdate() function:
bool isGrounded = Physics2D.Raycast(transform.position, Vector2.down, groundCheckDistance, groundLayerMask);This code casts a raycast downwards from the player’s position and checks whether it hits any objects on the specified “ground” layers within the specified distance. If the raycast hits an object, the “isGrounded” variable will be set to true.
- You can then use the “isGrounded” variable to apply different physics to the player character based on whether they are on the ground or in the air. For example, you might apply gravity to the character only when they are in the air:
if (isGrounded) {
// apply normal physics when grounded
} else {
// apply reduced gravity when in the air
}- You can also use the “isGrounded” variable to allow the player to jump only when they are on the ground:
if (isGrounded && Input.GetKeyDown(KeyCode.Space)) {
// jump when grounded and spacebar is pressed
}And that’s it! With this code, you can use a Physics 2D Raycast to detect whether a character is standing on a platform in a 2D platformer game, and apply different physics and controls based on their current state.
4. Obstacle detection
You can use a Physics 2D Raycast to detect obstacles in the path of a character or object. For example, you can use this to detect walls or other objects that a character needs to navigate around.
Obstacle detection is an important aspect of game development, particularly in 2D games where characters need to navigate around objects in their path. Physics 2D Raycast provides an easy and efficient way to detect obstacles and adjust the character’s movement accordingly.
Example: Let’s say we have a 2D game where the player controls a character that needs to navigate around walls to reach a goal. We can use Physics 2D Raycast to detect when the character is about to hit a wall and adjust their movement accordingly.
First, we’ll need to create a new script in our Assets folder by right-clicking and selecting “Create” > “C# Script”. Name the script “ObstacleDetector” or something similar.
Open the script in your preferred code editor and add the following code:
using UnityEngine;
public class ObstacleDetector : MonoBehaviour
{
public float raycastDistance = 1f;
public LayerMask obstacleLayer;
private void Update()
{
RaycastHit2D hit = Physics2D.Raycast(transform.position, transform.right, raycastDistance, obstacleLayer);
if (hit.collider != null)
{
Debug.Log("Hit object: " + hit.collider.gameObject.name);
// Here you can add code to adjust the character's movement
}
}
}In this script, we’ve created a public variable for the raycast distance and the obstacle layer. In the Update() function, we cast a ray in the forward direction from the character’s position every frame. If the ray hits an object on the obstacle layer, it will print the name of that object to the console.
Next, we need to attach the script to our character object in the scene. Drag the script from your Assets folder onto your character object in the Hierarchy panel. You should now see the script component added to your character object in the Inspector panel.
Now, we can configure the script to work with our scene. In the Inspector panel, you’ll see the public variables we defined in the script. Set the raycast distance to a value that makes sense for your game, and select the layer mask that you want to detect obstacles with.
Finally, hit the Play button in Unity and move your character around the scene. You should see the name of any objects that the raycast hits printed to the console. You can now add code to adjust the character’s movement when an obstacle is detected.
public float speed = 5f;
private void Update()
{
RaycastHit2D hit = Physics2D.Raycast(transform.position, transform.right, raycastDistance, obstacleLayer);
if (hit.collider != null)
{
Debug.Log("Hit object: " + hit.collider.gameObject.name);
// Move the character in a different direction
transform.position += new Vector3(0, 1, 0) * speed * Time.deltaTime;
}
else
{
// Move the character forward
transform.position += transform.right * speed * Time.deltaTime;
}
}In this code, we’ve added a public variable for the character’s speed and modified the Update() function to adjust the character’s movement when an obstacle is detected. If the raycast hits an object on the obstacle layer, the character will move upward. If no obstacle is detected, the character will move forward.
In summary, Obstacle detection is a common use case for Physics 2D Raycast in game development. By using raycasting, we can easily detect obstacles in the path of a character and adjust their movement accordingly. With this example, you should now have a good understanding of how to use Physics 2D Raycast for obstacle detection in your own games.
5. Interaction detection
You can use a Physics 2D Raycast to detect whether a player character is in range of an interactive object, such as a button or lever. This can be used to trigger events or actions when the player character interacts with the object.
In a game, it’s common for the player character to interact with different objects in the game world, such as buttons, levers, or doors. Detecting when the player character is in range of an interactive object is an important aspect of game design. This is where Physics 2D Raycast can come in handy.
With Physics 2D Raycast, you can detect when the player character is within a certain range of an interactive object, and then trigger an event or action when the player interacts with the object. Let’s take a look at an example of how this can be done.
First, let’s create a new 2D project in Unity and add a player character to the scene. We’ll also add an interactive object, such as a button or lever, that the player character can interact with.
Next, we’ll need to create a C# script to handle our raycasting. Create a new script in your Assets folder by right-clicking and selecting “Create” > “C# Script”. Name the script “InteractionDetection” or something similar.
Open the script in your preferred code editor and add the following code:
using UnityEngine;
public class InteractionDetection : MonoBehaviour
{
public float interactionDistance = 1f;
public LayerMask layerMask;
private void Update()
{
// Cast a ray in the forward direction from the player's position
RaycastHit2D hit = Physics2D.Raycast(transform.position, transform.right, interactionDistance, layerMask);
// If the ray hits an interactive object, call the Interact() function on that object
if (hit.collider != null && hit.collider.CompareTag("Interactive"))
{
hit.collider.gameObject.GetComponent<InteractiveObject>().Interact();
}
}
}This script creates a public variable for the interaction distance and layer mask, and then casts a ray in the forward direction from the player’s position every frame. If the ray hits an object with the “Interactive” tag, it will call the Interact() function on that object.
Now, let’s create a script for the interactive object. Create a new script in your Assets folder and name it “InteractiveObject”. Open the script in your code editor and add the following code:
using UnityEngine;
public class InteractiveObject : MonoBehaviour
{
public void Interact()
{
// Perform the interaction, such as opening a door or activating a button
Debug.Log("Interaction detected!");
}
}
This script creates a public function called Interact() that can be called by the InteractionDetection script. In this example, we’re just printing a message to the console, but you can replace this with any action or event that you want to trigger when the player character interacts with the object.
Finally, attach the InteractionDetection script to your player character and attach the InteractiveObject script to your interactive object. Make sure to tag the interactive object with the “Interactive” tag so that the InteractionDetection script can detect it.
Now, when the player character is within the interaction distance of the interactive object and presses the interaction button, the Interact() function on the object will be called, triggering the desired action or event.
6. Sentinel Enemy
Context: In 2D games, it’s common to have enemies that patrol back and forth along a designated path. One way to implement this behavior is to use Raycast 2D to detect the edges of the path and change the enemy’s direction when it reaches them. This technique is used in the Sentinel Enemy example.
Example: In this example, we’ll create an enemy that patrols back and forth between two points, turning around when it reaches the edge of its path. We’ll use Raycast 2D to detect the edges of the path and change the enemy’s direction when it hits them.
Step 1: Setting up the scene First, let’s create a new 2D project in Unity. Create a new scene and add a few objects to it. For the purposes of this tutorial, we’ll use a simple setup with a ground plane, a player character, and an enemy object.
Step 2: Adding a script Next, we’ll need to create a C# script to handle our enemy’s movement. Create a new script in your Assets folder by right-clicking and selecting “Create” > “C# Script”. Name the script “SentinelEnemy” or something similar.
Open the script in your preferred code editor and add the following code:
using UnityEngine;
public class SentinelEnemy : MonoBehaviour
{
public float speed = 3f;
public Transform leftEdge;
public Transform rightEdge;
private bool movingRight = true;
private void Update()
{
// Move the enemy in the current direction
transform.Translate(Vector2.right * speed * Time.deltaTime);
// Check if the enemy has hit the left or right edge
RaycastHit2D leftHit = Physics2D.Raycast(leftEdge.position, Vector2.down, 1f);
RaycastHit2D rightHit = Physics2D.Raycast(rightEdge.position, Vector2.down, 1f);
// Change direction if we hit an edge
if (leftHit.collider == null || rightHit.collider == null)
{
movingRight = !movingRight;
}
// Flip the sprite to face the current direction
transform.localScale = new Vector3(movingRight ? 1 : -1, 1, 1);
}
}This script creates public variables for the enemy’s speed and the left and right edges of its path. It also creates a private boolean variable for tracking which direction the enemy is moving in. In the Update() method, the script moves the enemy in the current direction using the Translate() method, which moves the object in the direction and distance specified by the Vector2 parameter.
The script then uses Raycast 2D to detect collisions with the left and right edges of the path. It does this by casting a ray downwards from the edges and checking if the ray hits anything using the RaycastHit2D class. If either ray hits something, it means the enemy has hit an edge and needs to change direction. The script does this by setting the movingRight variable to the opposite of its current value.
Finally, the script flips the sprite to face the current direction by setting the scale of the transform to (1, 1, 1) or (-1, 1, 1) depending on the value of the movingRight variable.
Step 3: Setting up the enemy To use the script, we’ll need to attach it to our enemy object. Drag the script from your Assets folder onto your enemy object in the Hierarchy panel. You should now see the script component added to your enemy object in the Inspector panel.
Step 4: Configuring the script. Next, we need to add a script to our sentinel enemy object to handle its behavior. Create a new C# script in the Assets folder and name it “SentinelEnemy”. Open the script in your preferred code editor and add the following code:
using UnityEngine;
public class SentinelEnemy : MonoBehaviour
{
public float raycastDistance = 5f;
public LayerMask layerMask;
public Transform playerTransform;
public float rotationSpeed = 5f;
private bool playerDetected = false;
private Vector3 startingRotation;
private void Start()
{
startingRotation = transform.eulerAngles;
}
private void Update()
{
// Cast a ray from the sentinel's position to the player's position
RaycastHit2D hit = Physics2D.Raycast(transform.position, playerTransform.position - transform.position, raycastDistance, layerMask);
// If the ray hits the player, rotate towards them and set playerDetected to true
if (hit.collider != null && hit.collider.gameObject.CompareTag("Player"))
{
playerDetected = true;
Vector3 direction = playerTransform.position - transform.position;
float angle = Mathf.Atan2(direction.y, direction.x) * Mathf.Rad2Deg;
Quaternion rotation = Quaternion.AngleAxis(angle, Vector3.forward);
transform.rotation = Quaternion.Slerp(transform.rotation, rotation, rotationSpeed * Time.deltaTime);
}
// If the ray doesn't hit the player and the sentinel has detected the player before, rotate back to starting position
else if (playerDetected)
{
playerDetected = false;
transform.rotation = Quaternion.Slerp(transform.rotation, Quaternion.Euler(startingRotation), rotationSpeed * Time.deltaTime);
}
}
}
This script creates public variables for the raycast distance, layer mask, player transform, and rotation speed. In the Start function, we save the starting rotation of the sentinel so we can return to it when the player is no longer detected. In the Update function, we cast a ray from the sentinel’s position to the player’s position. If the ray hits the player, we rotate the sentinel towards them using Quaternion.Slerp. If the ray doesn’t hit the player and the sentinel has detected the player before, we rotate back to the starting position.
Now we need to attach this script to our sentinel enemy object and set the appropriate variables. Drag the script from the Assets folder onto the sentinel enemy object in the Hierarchy panel. In the Inspector panel, set the raycast distance to a value that makes sense for your game and select the appropriate layer mask. Drag the player object from the Hierarchy panel into the playerTransform field. You can also adjust the rotation speed to your liking.
With this script attached, our sentinel enemy will now rotate towards the player when they come into range and rotate back to the starting position when they leave the range. You can experiment with different values for the variables to get the behavior you want.
7. Object Grounded
One common use of Physics2D Raycast in game development is for checking if a player or other object is “grounded,” meaning that it is in contact with a solid surface and able to jump or move around on that surface. By using raycasting, we can check if the player’s feet are in contact with the ground, and if not, prevent them from jumping or moving until they are back on solid ground.
- Setting up the scene To get started, create a new 2D project in Unity and add a player character to the scene. For this example, we’ll use a simple character with a box collider and a rigidbody 2D component.
- Adding a script Next, we’ll need to create a C# script to handle the raycasting. Create a new script in your Assets folder by right-clicking and selecting “Create” > “C# Script”. Name the script “PlayerController” or something similar.
Open the script in your preferred code editor and add the following code:
using UnityEngine;
public class PlayerController : MonoBehaviour
{
public float raycastDistance = 0.1f;
public LayerMask groundLayer;
public bool isGrounded;
private void Update()
{
// Cast a ray from the player's feet
RaycastHit2D hit = Physics2D.Raycast(transform.position, Vector2.down, raycastDistance, groundLayer);
// If the ray hits something, the player is grounded
if (hit.collider != null)
{
isGrounded = true;
}
else
{
isGrounded = false;
}
// Handle jumping and movement
if (isGrounded)
{
// Handle jumping
if (Input.GetKeyDown(KeyCode.Space))
{
GetComponent<Rigidbody2D>().AddForce(Vector2.up * 5f, ForceMode2D.Impulse);
}
// Handle movement
float moveInput = Input.GetAxis("Horizontal");
GetComponent<Rigidbody2D>().velocity = new Vector2(moveInput * 5f, GetComponent<Rigidbody2D>().velocity.y);
}
}
}
This script creates a public variable for the raycast distance, ground layer, and a boolean flag for tracking if the player is grounded. The script casts a ray from the player’s feet to check if they are in contact with the ground. If the ray hits an object on the specified layer, it sets the isGrounded flag to true, and the player is able to jump and move. If the player is not grounded, they cannot jump or move until they are back on solid ground.
- Setting up the player To use the script, we’ll need to attach it to our player object. Drag the script from your Assets folder onto your player object in the Hierarchy panel. You should now see the script component added to your player object in the Inspector panel.
- Configuring the script Now that the script is attached to our player object, we can configure it to work with our scene. In the Inspector panel, you’ll see the public variables we defined in the script. Set the raycast distance to a value that makes sense for your game, and select the layer mask that you want to use for the ground.
- Testing the script To test the script, hit the Play button in Unity and move your player around the scene. You should see the player’s grounded state change depending on whether they are in contact with the ground or not.
8. Cloud or one-way platforms
In platformer games, players often have to jump on and navigate through different types of platforms. One common platform type is cloud platforms, which disappear after a certain amount of time.
- To create cloud platforms in Unity, we can use Raycast 2D to detect when the player lands on a cloud platform and then make the platform disappear after a set amount of time. Here’s an example of how we can implement this:
- First, create a new Unity 2D project and add a player character and a cloud platform to the scene.
- Attach a BoxCollider2D component to the cloud platform and set it to be a trigger. This will allow us to detect when the player enters the platform’s collider.
- Next, create a new C# script called “CloudPlatform” and attach it to the cloud platform game object.
- In the CloudPlatform script, we’ll define a few public variables for the platform’s duration and the player’s tag. We’ll also define a private variable to track whether the player is currently on the platform:
using UnityEngine;
public class CloudPlatform : MonoBehaviour
{
public float platformDuration = 2f;
public string playerTag = "Player";
private bool playerOnPlatform = false;
}
- In the Update() method, we’ll use Raycast 2D to detect if the player is currently on the platform. We’ll also use a coroutine to make the platform disappear after the set amount of time:
private void Update()
{
// Cast a ray downwards from the platform
RaycastHit2D hit = Physics2D.Raycast(transform.position, Vector2.down, 0.1f);
// If the ray hits the player and the player is not already on the platform
if (hit.collider != null && hit.collider.CompareTag(playerTag) && !playerOnPlatform)
{
// Set the playerOnPlatform flag to true and start the coroutine to make the platform disappear
playerOnPlatform = true;
StartCoroutine(MakePlatformDisappear());
}
}
private IEnumerator MakePlatformDisappear()
{
// Wait for the platformDuration
yield return new WaitForSeconds(platformDuration);
// Disable the platform
gameObject.SetActive(false);
}
- Finally, attach the CloudPlatform script to the cloud platform game object in the Unity editor.
With these steps, we’ve created a cloud platform that disappears after the player lands on it. You can adjust the platformDuration variable to control how long the platform lasts before disappearing, and the playerTag variable to match the tag of your player character.
9. Multiple objects detection
One of the most common use cases for Physics2D.Raycast in Unity is to detect multiple objects that intersect with the ray. This can be useful for a variety of purposes, such as detecting enemies in a certain range or determining if the player’s bullets hit any enemies in their path.
Example: Let’s say we have a game where the player can shoot a projectile that travels in a straight line until it hits an object. We want to detect all of the objects that the projectile hits along its path.
First, let’s create a new script called “MultiRaycastExample” and attach it to the projectile object. In this script, we’ll use a loop to cast multiple raycasts along the path of the projectile. We’ll start by creating an empty list to store the objects that are hit by the raycasts.
using UnityEngine;
using System.Collections.Generic;
public class MultiRaycastExample : MonoBehaviour
{
public float raycastDistance = 10f;
public LayerMask layerMask;
public List<GameObject> hitObjects = new List<GameObject>();
private void Update()
{
// Cast multiple raycasts along the projectile's path
Vector2 currentPosition = transform.position;
Vector2 direction = transform.right;
for (int i = 0; i < 10; i++)
{
RaycastHit2D hit = Physics2D.Raycast(currentPosition, direction, raycastDistance, layerMask);
// If the raycast hits an object, add it to the list of hit objects and update the current position
if (hit.collider != null)
{
hitObjects.Add(hit.collider.gameObject);
currentPosition = hit.point + direction * 0.1f; // Move the current position slightly past the hit point to prevent detecting the same object multiple times
}
else
{
break; // Stop casting raycasts if none of them hit an object
}
}
// Do something with the hit objects
foreach (GameObject hitObject in hitObjects)
{
Debug.Log("Hit object: " + hitObject.name);
}
// Clear the list of hit objects
hitObjects.Clear();
}
}In the Update method, we cast multiple raycasts in the direction of the projectile’s movement using a for loop. We start at the current position of the projectile and add a small offset to the position each time we hit an object to prevent detecting the same object multiple times. We then add any hit objects to a list called hitObjects and print their names to the console.
Finally, we clear the list of hit objects at the end of the Update method to prepare for the next frame.
This is just one example of how you can use Physics2D.Raycast to detect multiple objects. The key is to cast multiple raycasts in a loop and keep track of the objects that are hit by each raycast. From there, you can do whatever you need with the list of hit objects, such as damaging enemies or applying physics forces to them.
These are just a few examples of the many ways that Physics 2D Raycast can be used in Unity game development. The possibilities are endless, and the tool is highly versatile and customizable to suit your needs.
Conclusion
In conclusion, Unity’s Raycast 2D is a powerful tool that can be used in a variety of ways in game development. Whether you need to detect if your player is grounded, if an object can see another object, or for physics purposes like detecting the potential for contact between two objects, Raycast 2D is an excellent solution.
In this article, we covered the basics of Raycast 2D and explored several advanced uses. We started with a simple example of detecting collisions with a single object and moved on to more complex examples such as detecting collisions with multiple objects and using events to trigger actions.
By learning how to use Raycast 2D effectively, you can create more immersive and dynamic games. It’s worth noting that while Raycast 2D can be incredibly useful, it’s important to use it efficiently to avoid performance issues. You can also combine Raycast 2D with other tools and features in Unity to create even more powerful gameplay mechanics.
Overall, Raycast 2D is an essential tool for any Unity developer to have in their toolbox. With a little bit of practice and experimentation, you can master this feature and take your games to the next level.
What do you think? Is there any point that we have missed? Then don’t hesitate to leave a comment. Also check regularly our blog as we are constantly creating new articles
More rferences
A game developer that wants to share its knowledge and experience with other game developers-